
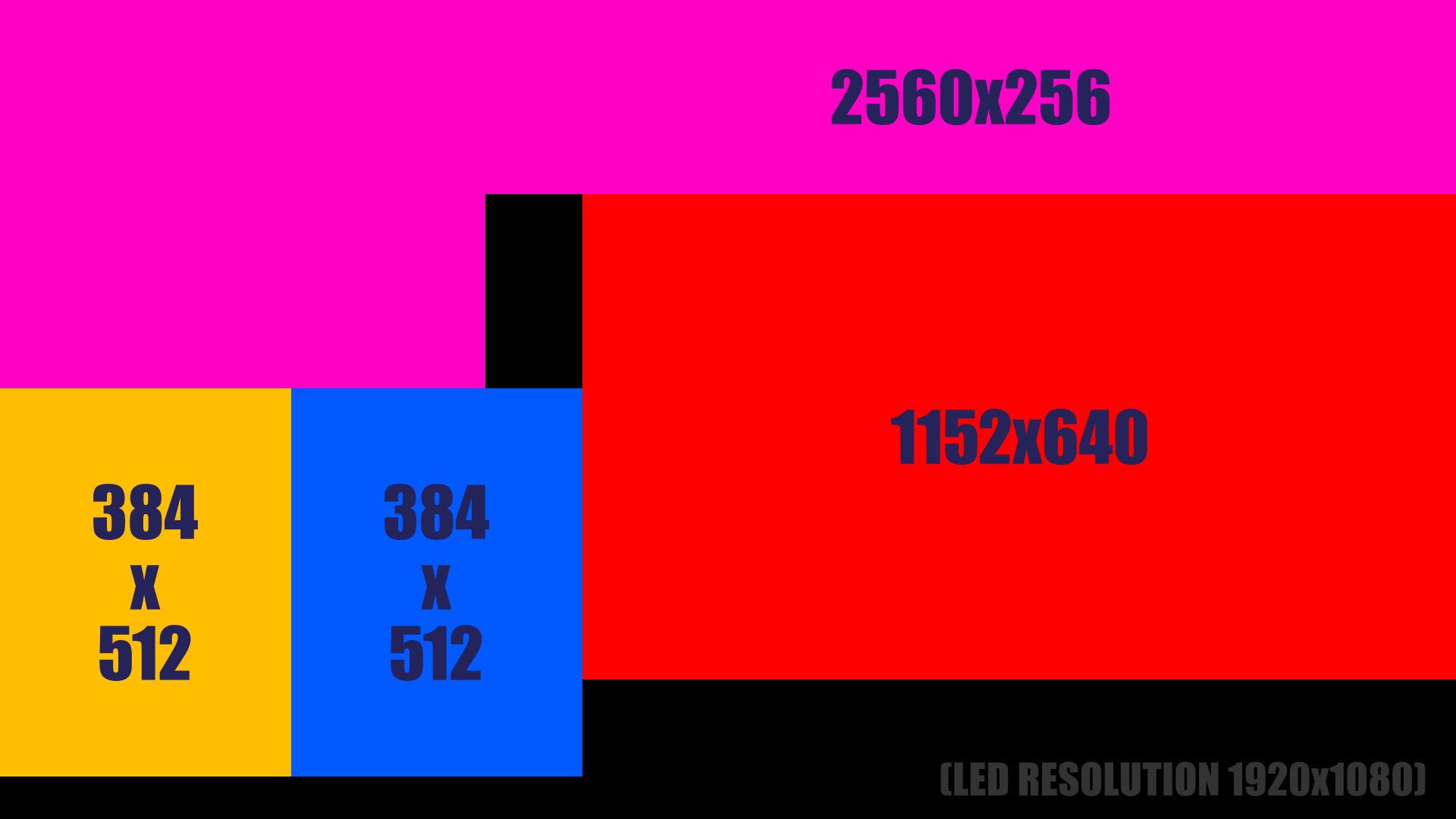
If you need to re-use the same mapping on several layer, you may be interested in surfaces to save time. More about videomapping at canvas level in this article : Mapping Depending on your situation, this could more convenient to operate at this level. This article is focused on videomapping at layer’s level, but the same concepts apply at canvas level. To learn more about masks, please refer to the dedicated article : Masks Ease your Job It is often useful to create a layer with a black color-card on top of the others, in order to create a global masks for all layers below. The tab Mask in the properties-view allows you to create various masks and composite them : Masks are useful to avoid projecting video onto unwanted surfaces, such as the floor or pillars. To go futher with warping, this tutorial explains a use case : Warping : why and how ? Masks

If you change the size of the warping-grid, Millumin will do its best to preserve the current warping.īy default, the points of the grid are straight, but you check the bezier mode option to get more control for each warping point. In Millumin, you can add such a warping-grid and specify its size from the Mapping tab in properties-view :
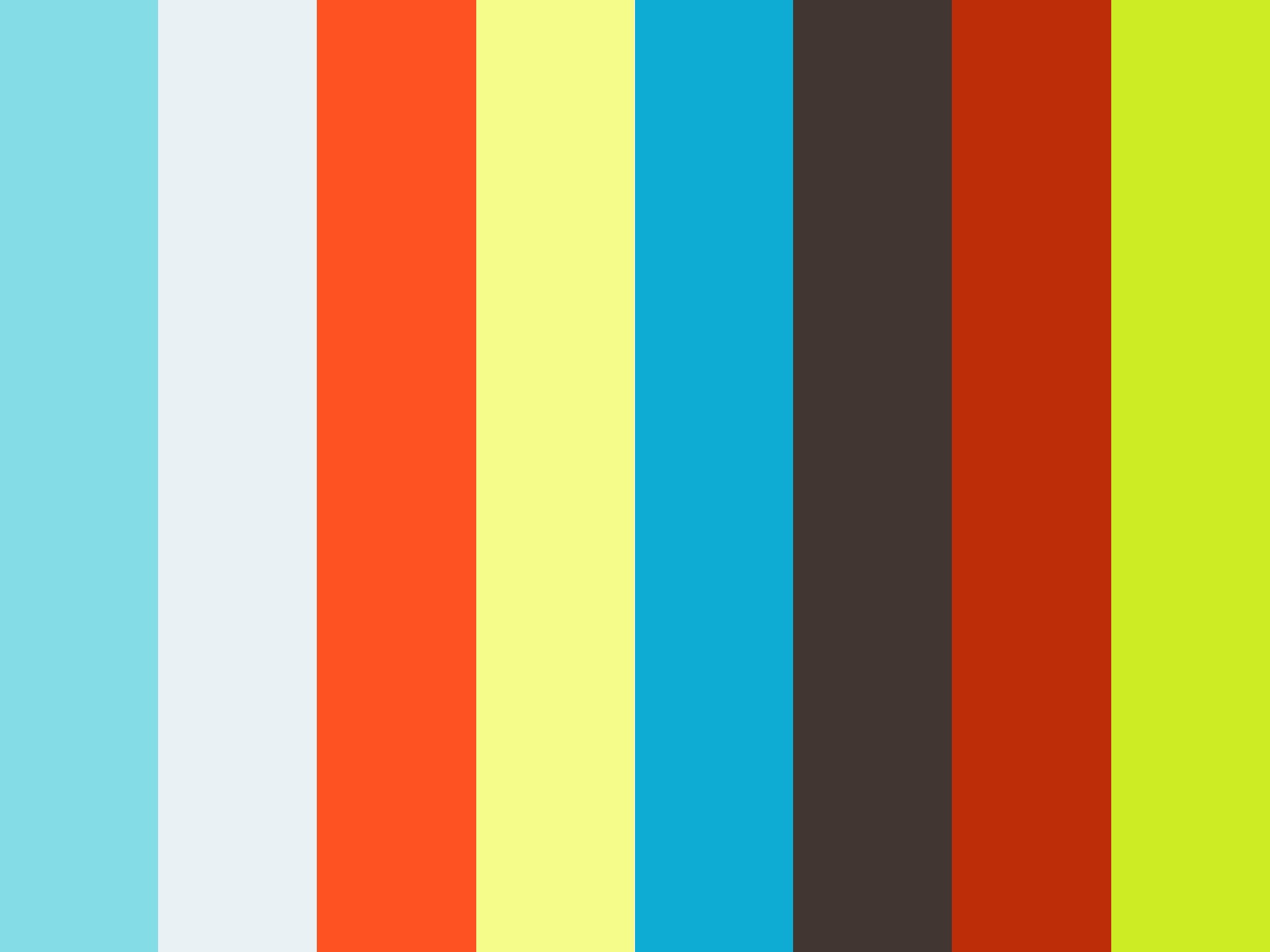
In some situation, such as videomappings on big buildings, adjusting the perspective is not sufficient, and a warping-grid is needed.

The cropped option defines how Millumin renders the slice on the output : without any pixel outside the area defined by the slice (cropped) or the whole image (not cropped).And of course, move any control with the mouse. You can also edit the slice with numbers by double-clicking on a control. The top bar has a position and size properties to edit the shape.The shape option allows you to change how you edit the slice (as a rectangle, quad or triangle).Here are the features of the slice editor : A simple example is described in this article : Getting Started You can see the slice as the input-mapping, and the perspective transform as the output-mapping. This is called a slice, and you can split your layer in many slices, so you could map specific parts of image differently. Indeed, instead of using the whole image, you can choose to use only a small part of your media. More options can be found in the Mapping tab in the properties-view :Įspecially the button Slice Editor to edit the portion of your image that will be used for the mapping (shortcut is CMD+J) : If you need to remove any mapping on your layer, click the reset mapping button in the properties-view. Select the mapping tool in Millumin to do so (or press M) :Īs you can see, this perserves the perspective :Īlso, this creates a constraint on your layer : any media played by this layer will be displayed in this mapping (whatever ratio the media have). This is the main technic for videomapping : moving the corner of your image until it matches your surface on stage, while preserving the perspective. All the technics for this purposes are called videomapping. When working with video, it is often required to correctly adjust the projection so it matches the stage set.


 0 kommentar(er)
0 kommentar(er)
